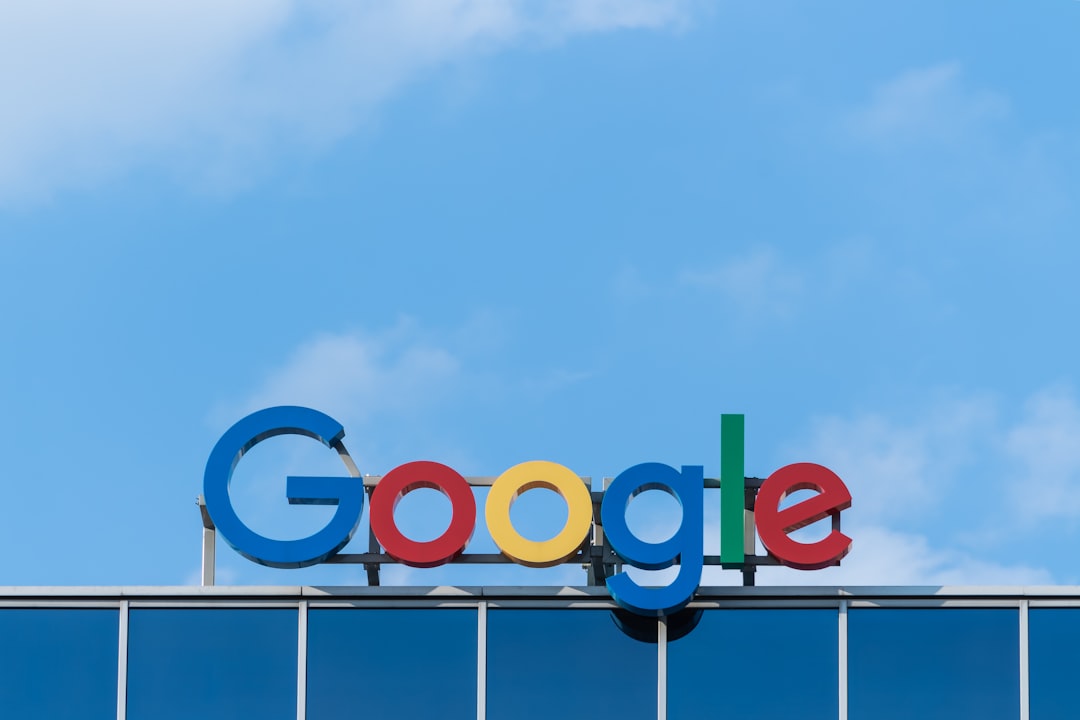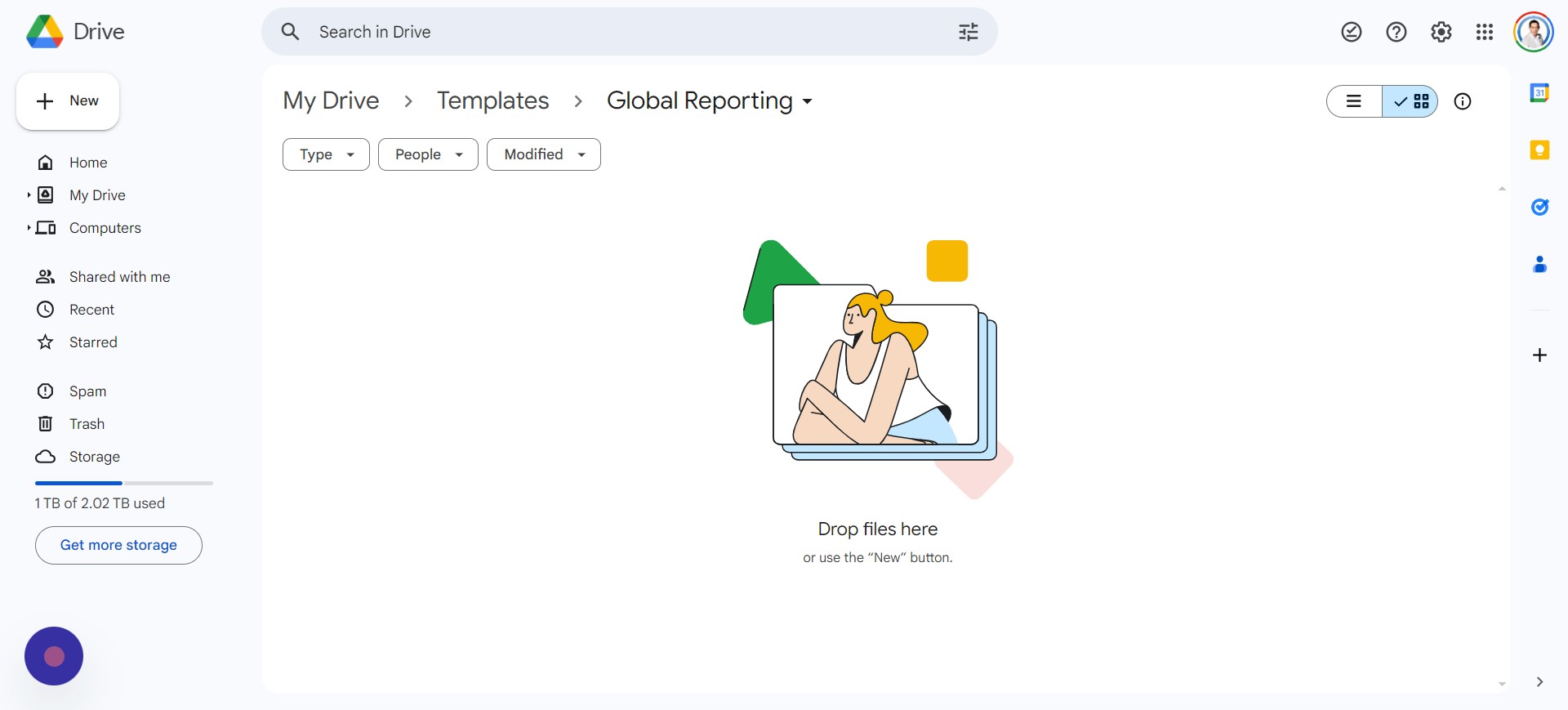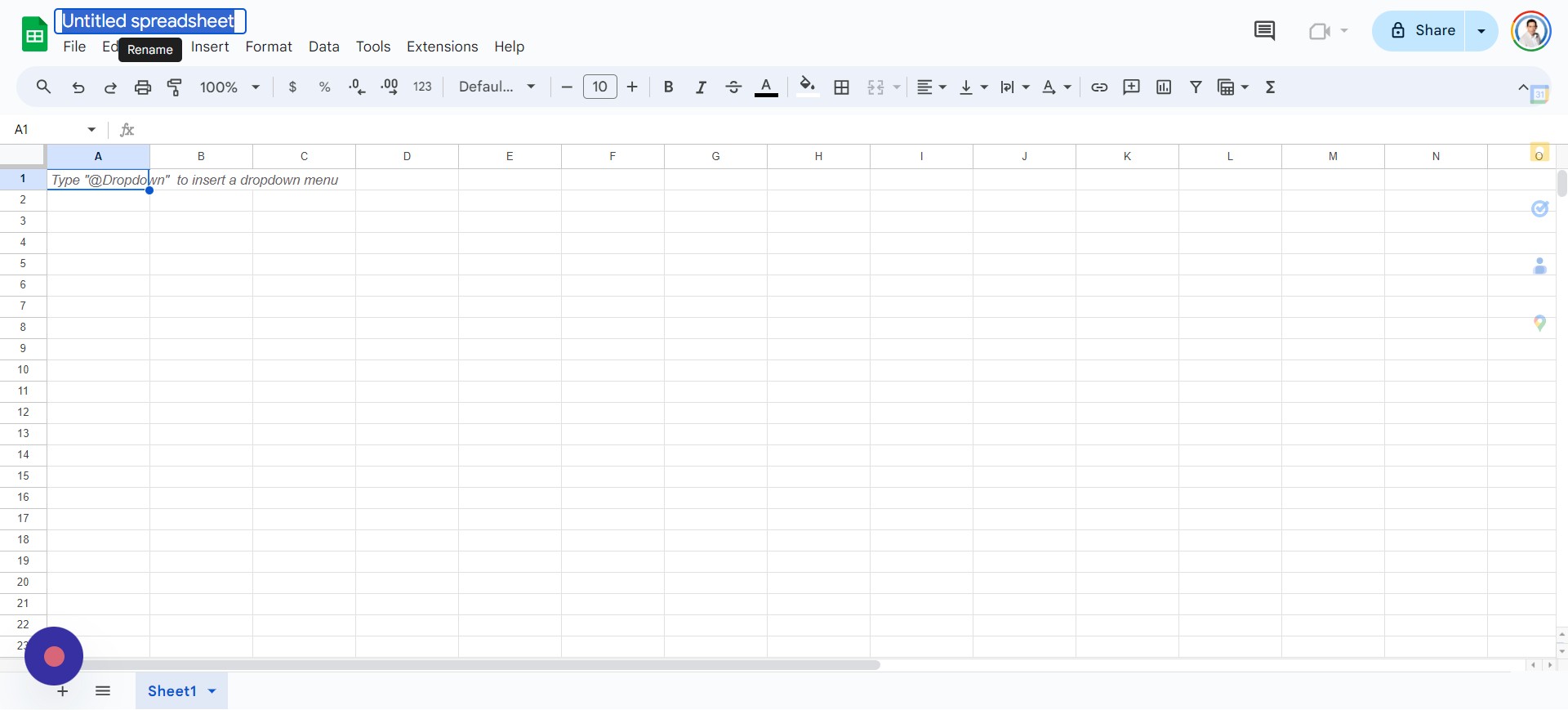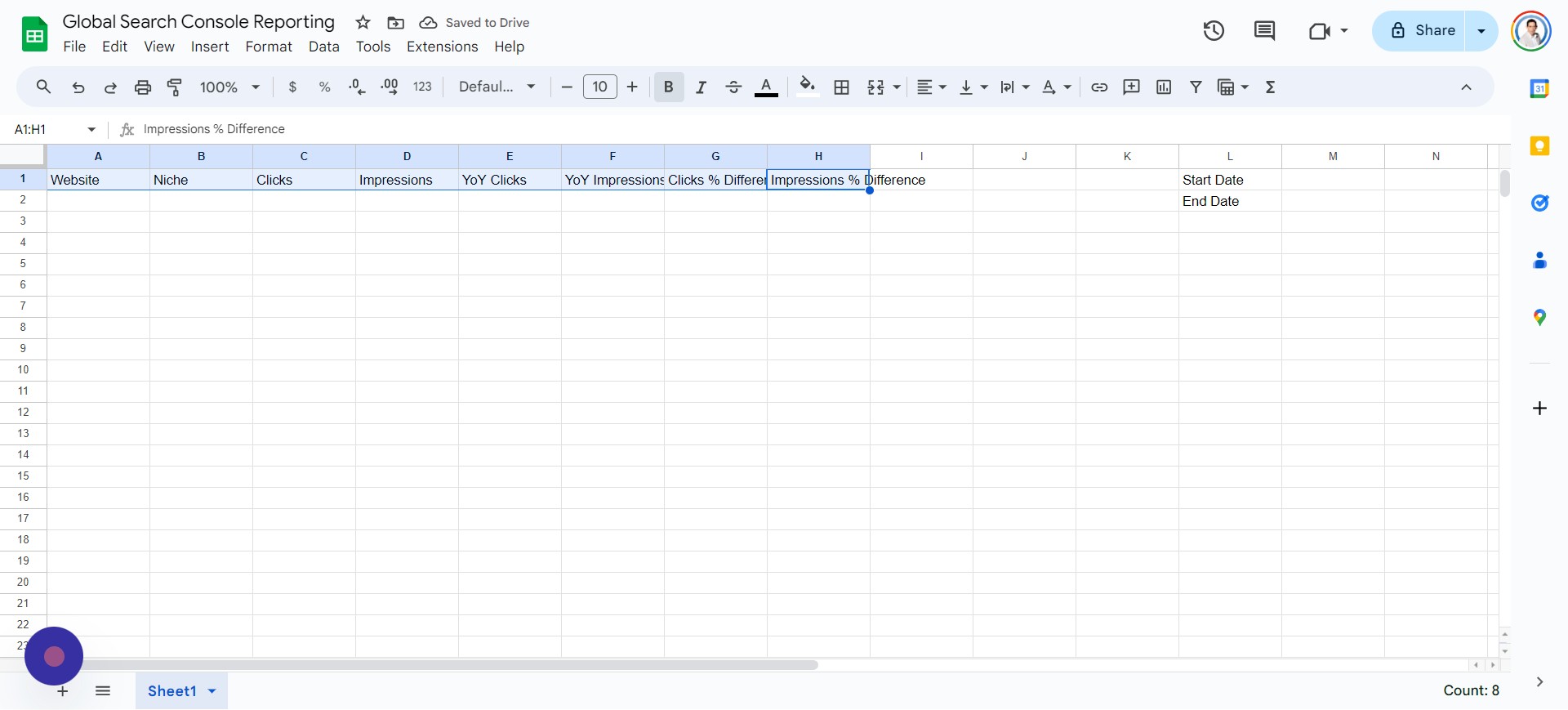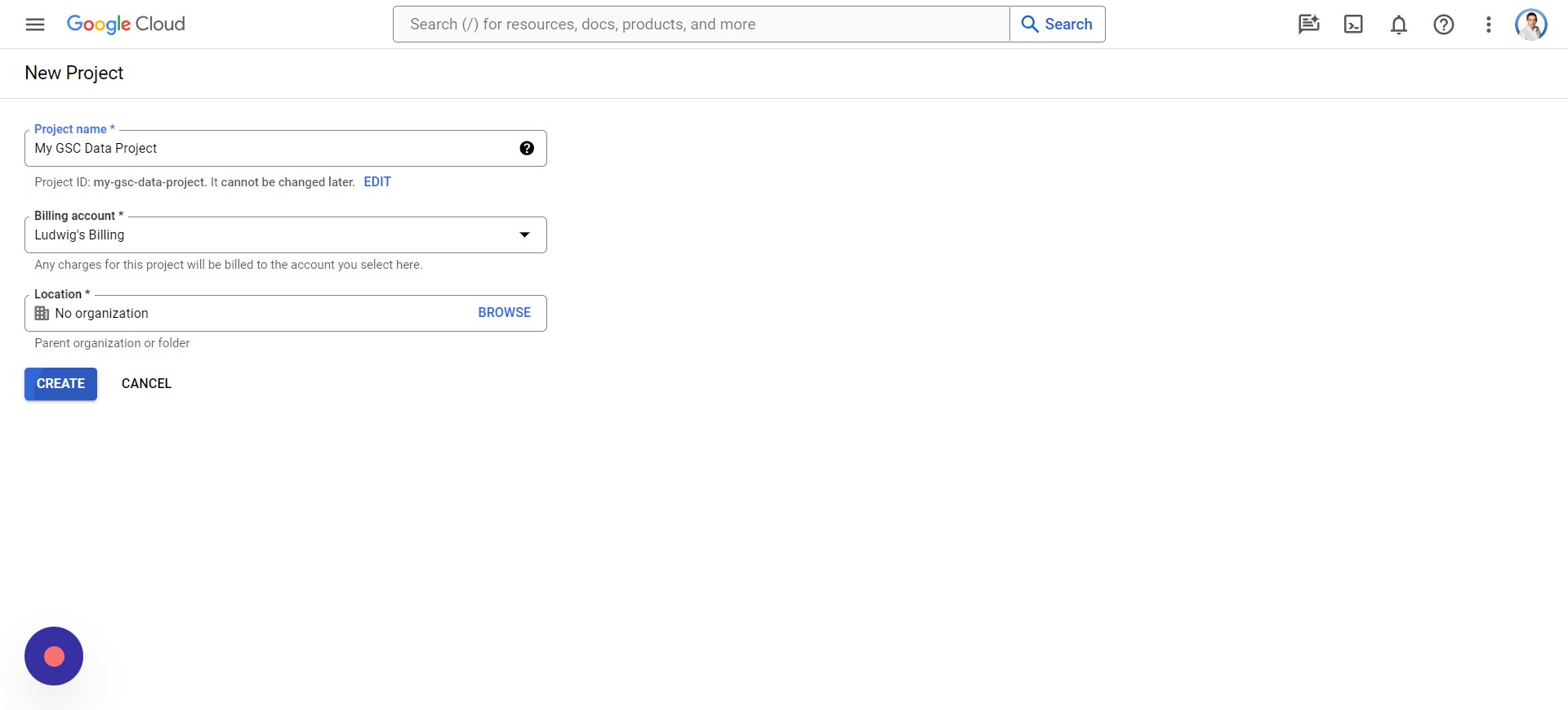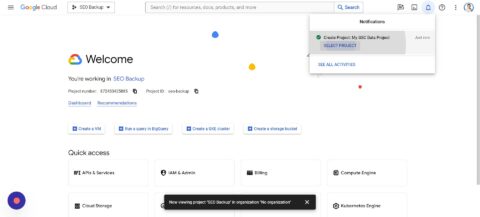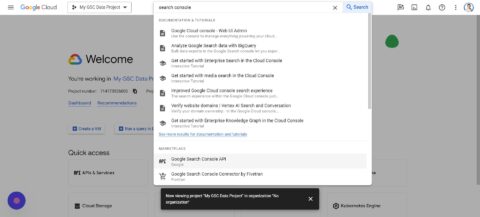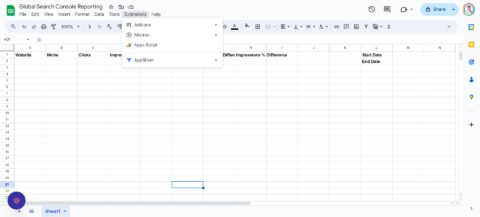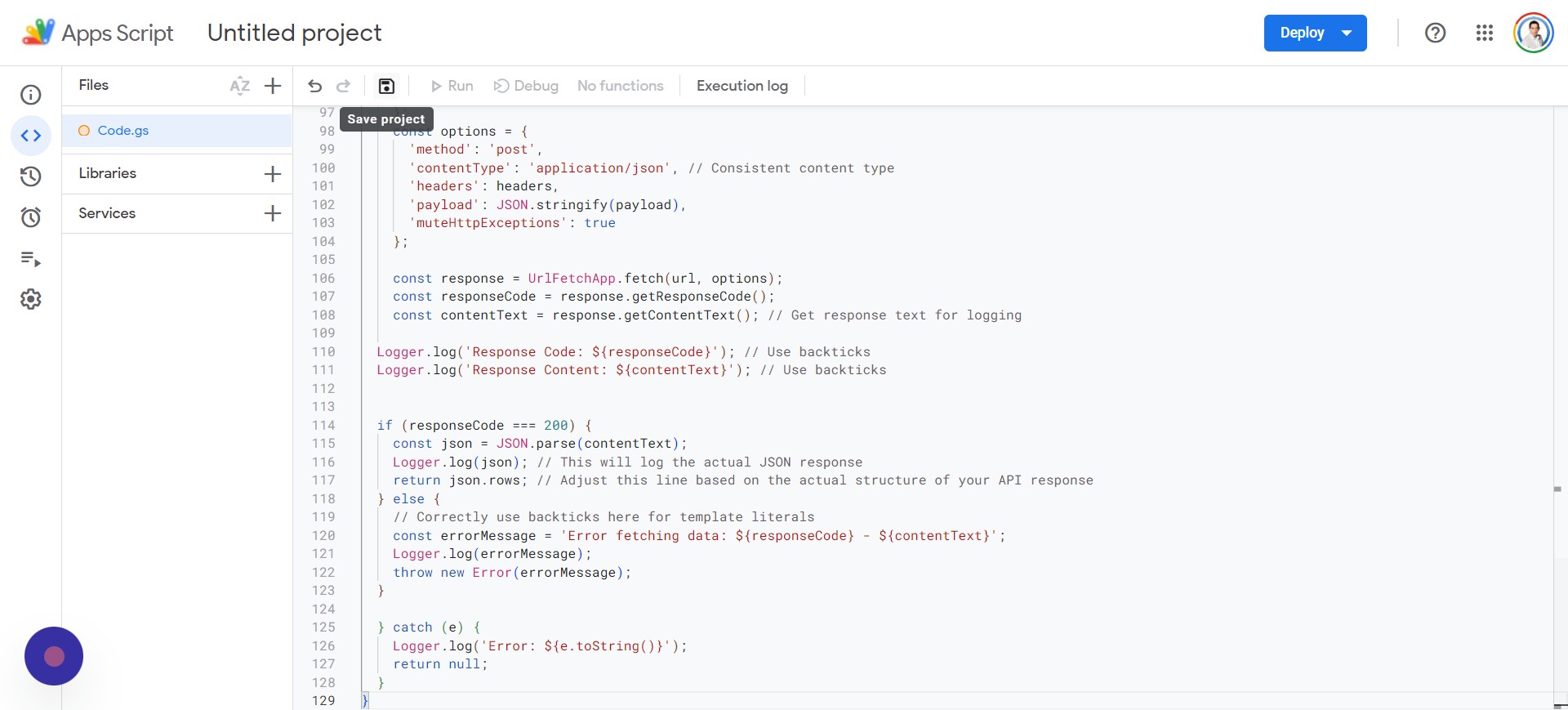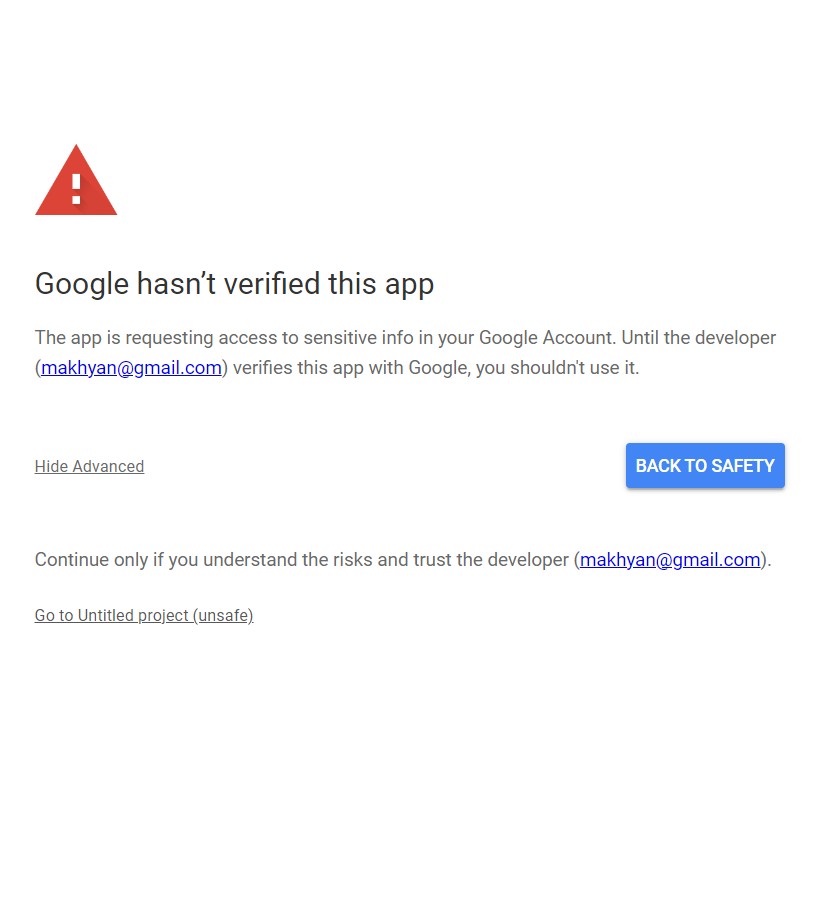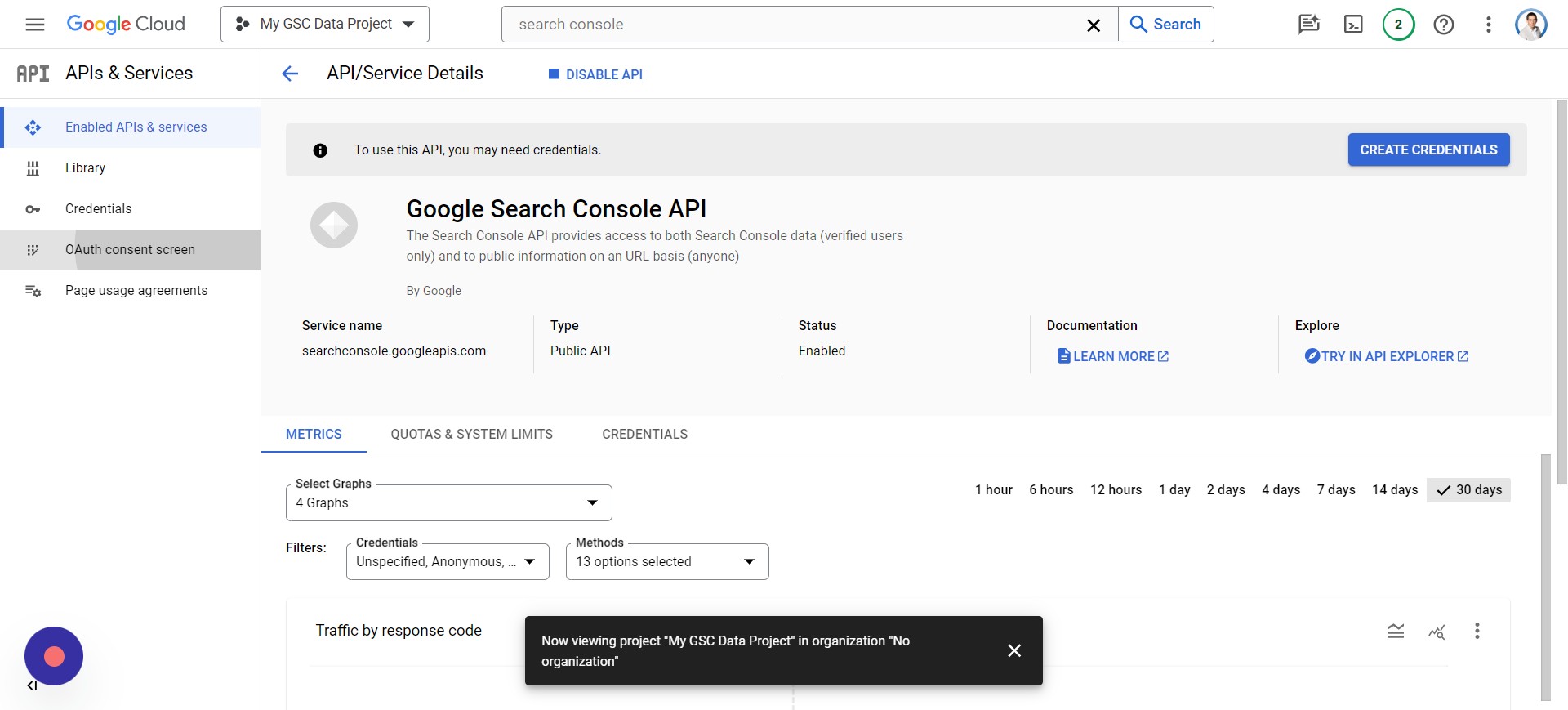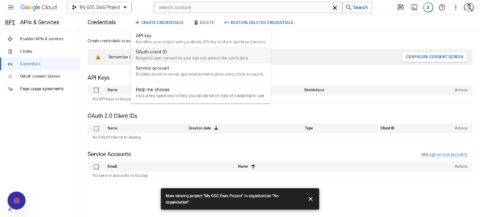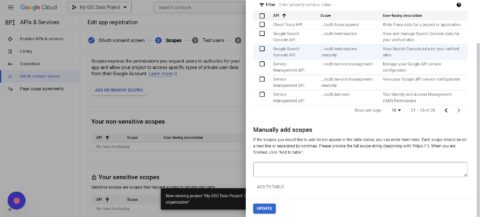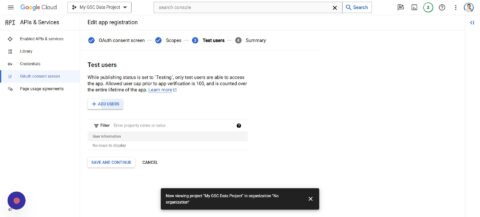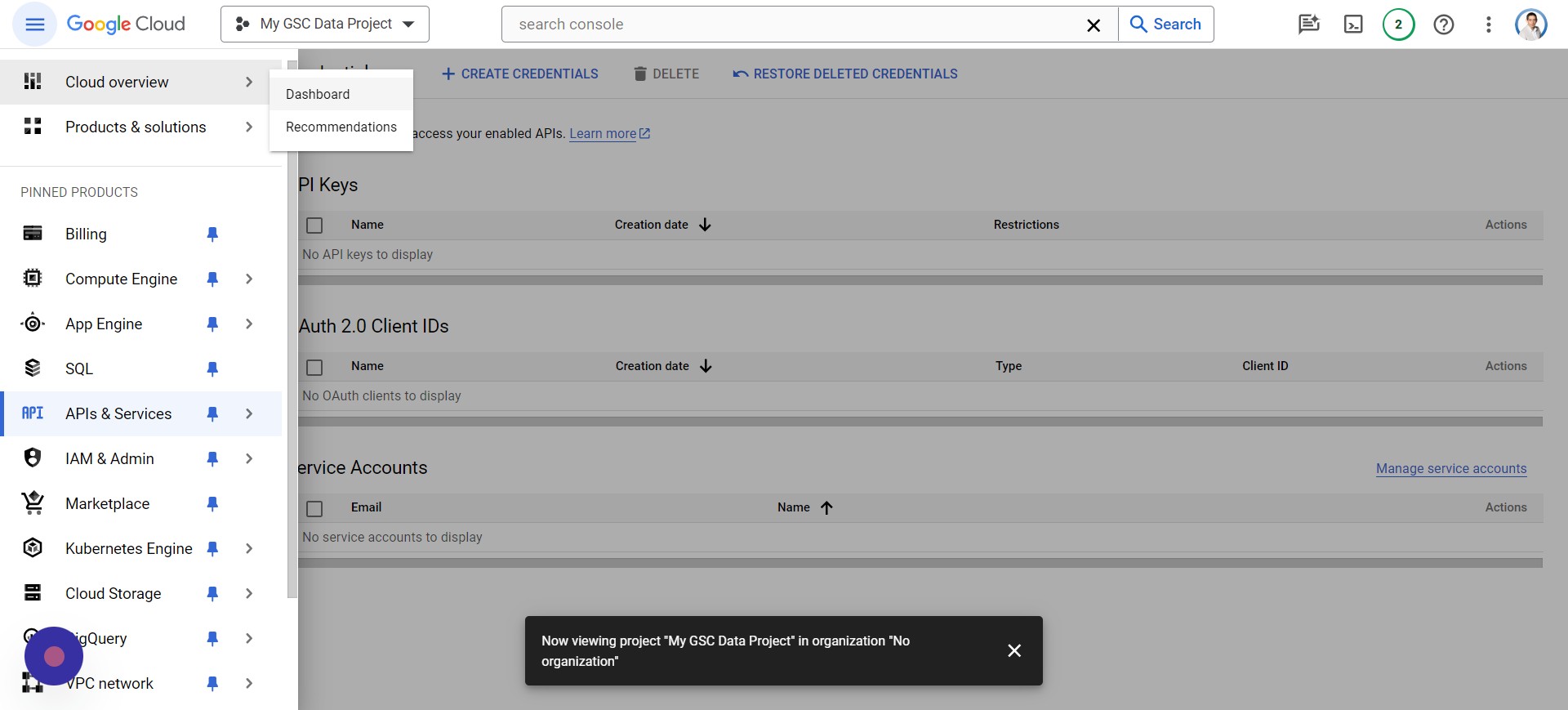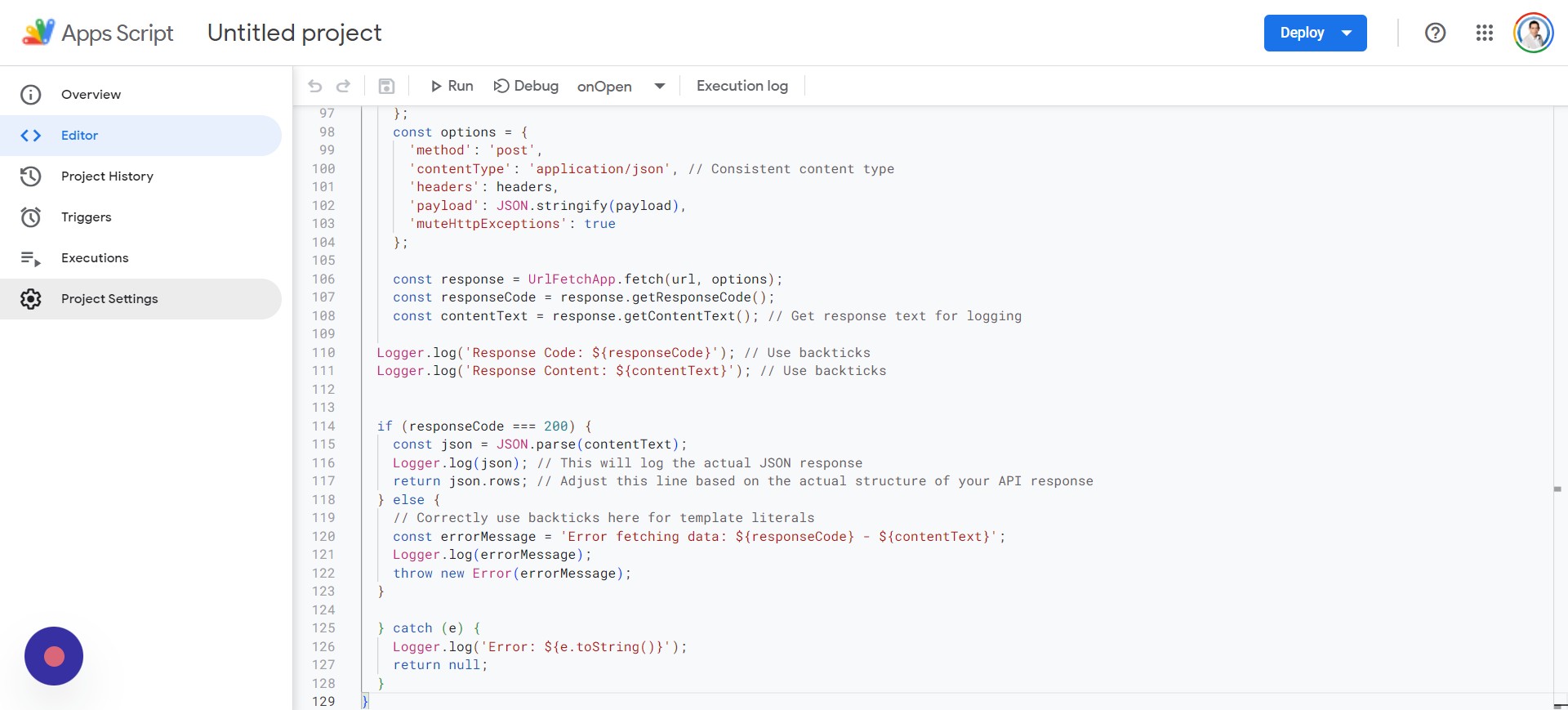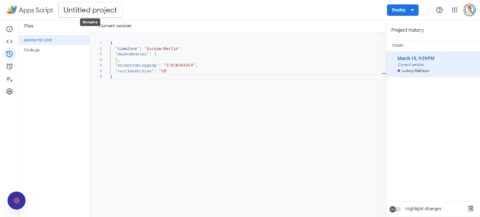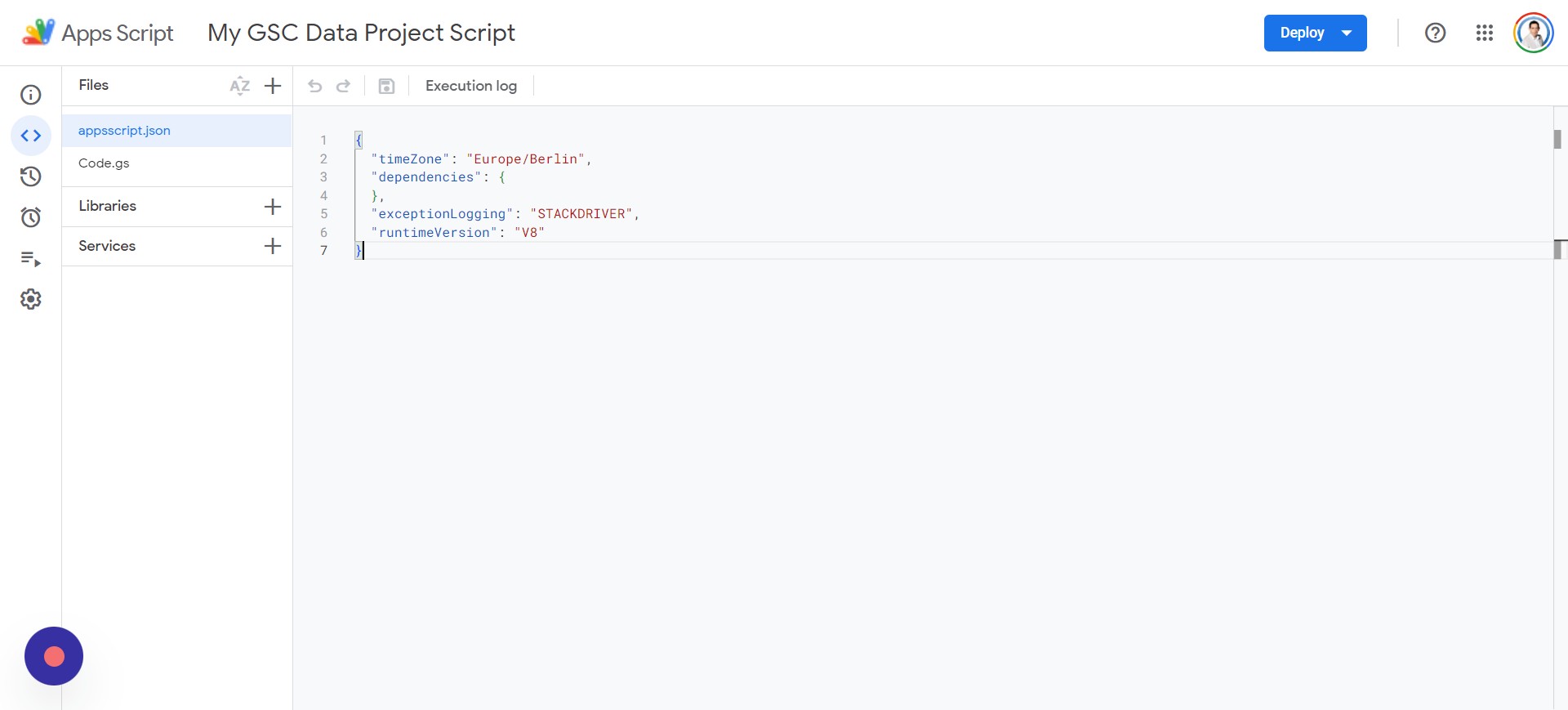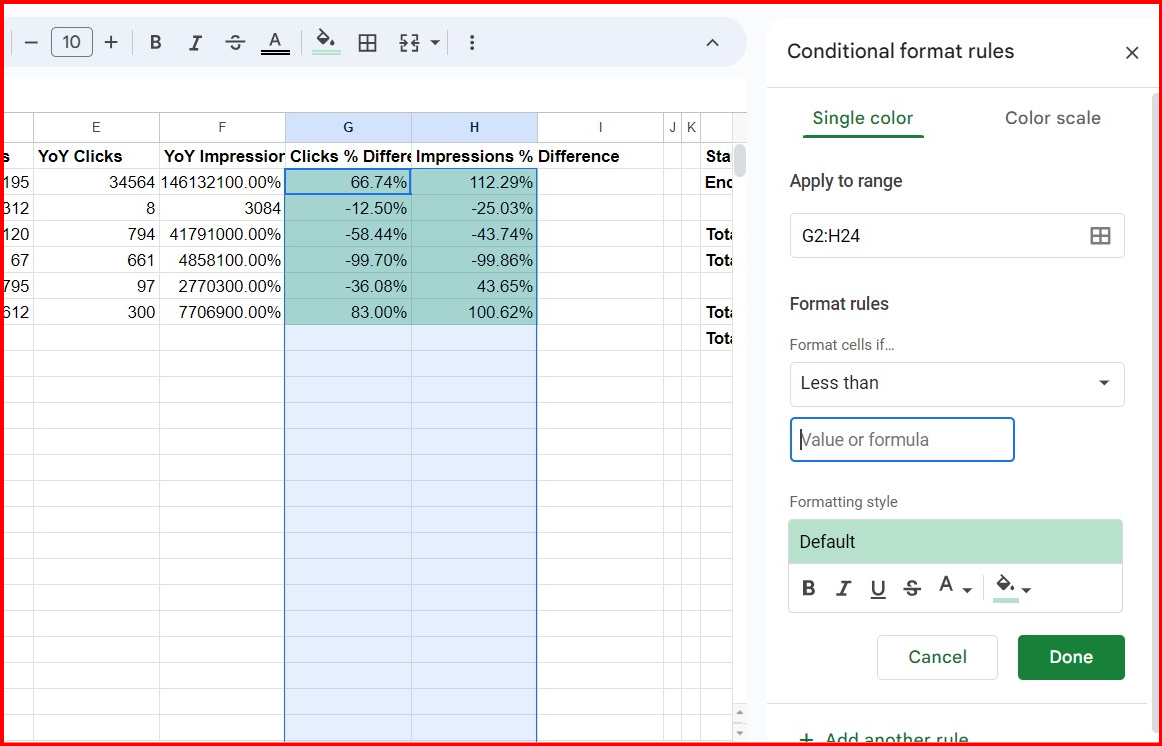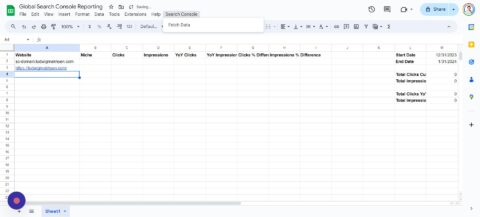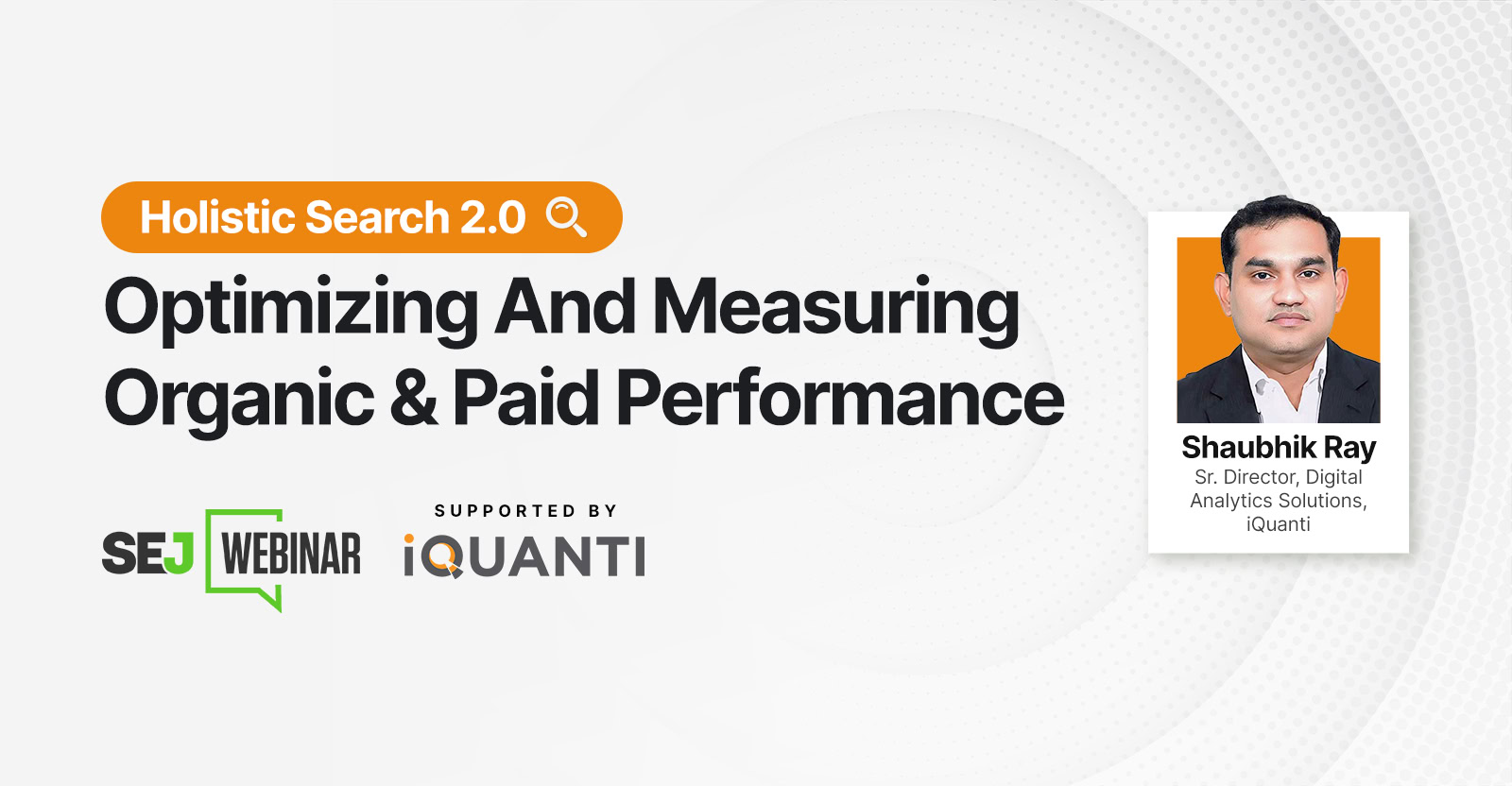Travailler dans le référencement entraîne des défis intéressants auxquels, j'en suis sûr, vous avez tous été confrontés à un moment donné.
Vous maîtrisez la flexibilité et la gestion de tâches fastidieuses. Je me suis récemment retrouvé face à plus de 100 sites de premier plan.
En travaillant avec des entreprises mondiales, c'est tout un casse-tête de :
- Gérez les données de plus de 100 sites.
- Gardez un œil sur les performances de chaque site.
Et comme certains de ces sites se font concurrence sur la première page de Google, il est fort possible que le trafic du site 1 diminue mais que le site 2 capte la perte.
Vérifier la Google Search Console (GSC) d'un site est facile, mais c'est intense avec des centaines de sites à l'échelle mondiale.
Que pouvez-vous faire?
J'ai conçu un script Google Sheets Apps qui se connecte à l'API de GSC pour transformer le reporting global d'une tâche ardue qui peut prendre des jours – ou des semaines – en une tâche qui ne prend que quelques minutes.
Après avoir créé le script, je peux facilement définir une plage de dates et extraire les éléments suivants :
- Clics et impressions.
- Mots clés.
- Classements moyens.
- Etc.
Puisque nous gérons des centaines de sites, il n'est pas rare que des utilisateurs se retrouvent sur l'un de nos sites pour effectuer leur achat, comme mentionné ci-dessus.
Dans l’ensemble, la situation dans son ensemble est plus importante que la performance d’un site individuel.
Ce que je vais vous montrer, c'est mon processus en 10 étapes pour créer un script qui génère des clics et des impressions , puis les compare d'une année sur l'autre (année après année).
Processus en 10 étapes pour créer un script d'applications Google Sheets pour créer des rapports sur des centaines de sites
Étape 1 : Création de vos feuilles Google
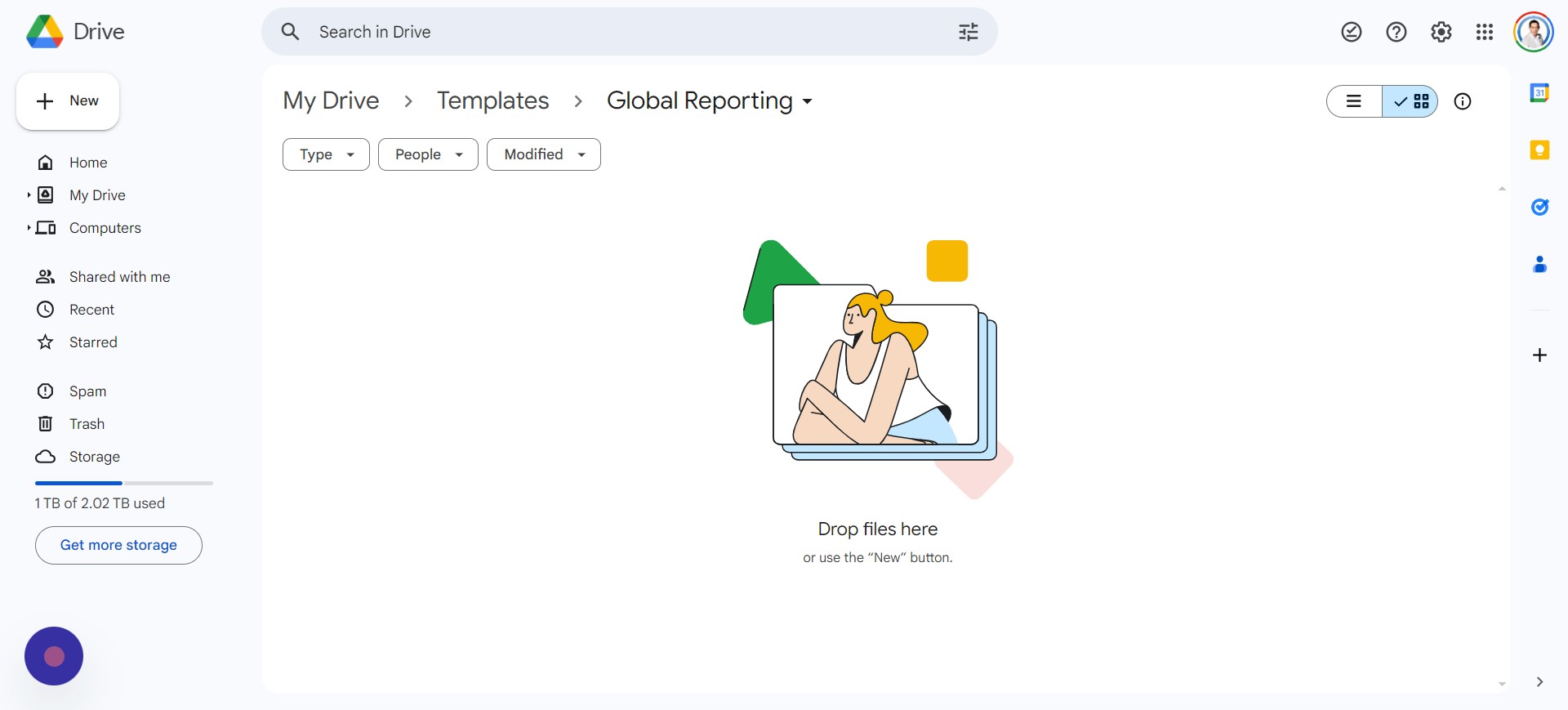 Capture d'écran de l'auteur, avril 2024
Capture d'écran de l'auteur, avril 2024 Votre première étape consiste à créer votre fichier Google Sheets d'origine. Vous pouvez le faire en suivant ces étapes :
- Accédez à Google Drive .
- Accédez au dossier dans lequel vous souhaitez placer les fichiers.
- Faites un clic droit sur l'arrière-plan
- Sélectionnez > Google Sheets > Feuille de calcul vierge.
Vous voudrez renommer le fichier. J'ai appelé le mien « Global Search Console Reporting ».
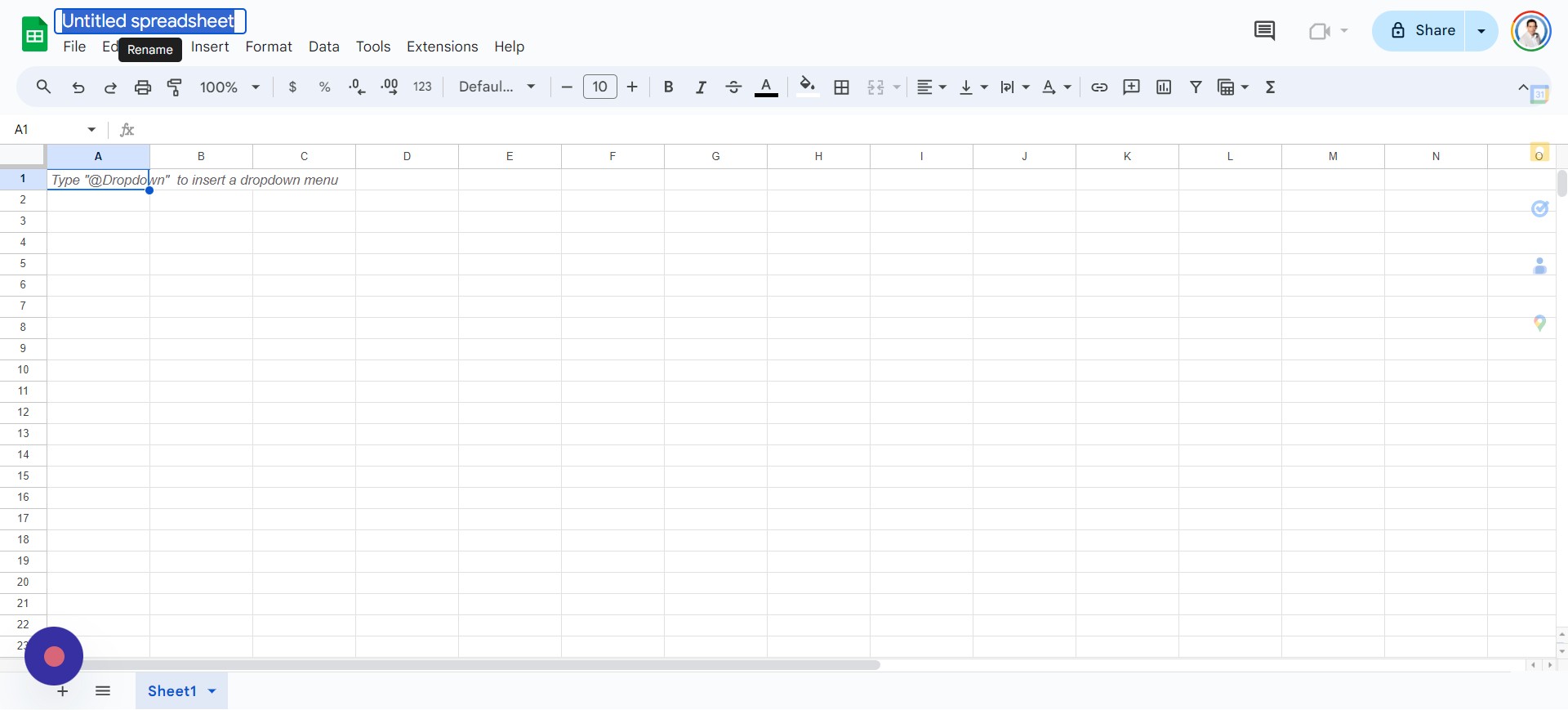 Capture d'écran de l'auteur, avril 2024
Capture d'écran de l'auteur, avril 2024 Votre fichier est maintenant configuré et vous êtes prêt pour l'étape suivante.
Étape 2 : configuration de votre feuille Google
Une feuille vierge n'est pas utile et n'aura aucun sens pour les utilisateurs tant que vous n'aurez pas ajouté des en-têtes dans la ligne 1. Les en-têtes que je recommande d'ajouter, dans cet ordre et en gras, sont :
- Site web.
- Niche.
- Clics.
- Impressions.
- Clics annuels.
- Impressions annuelles.
- Clics % de différence.
- Différence en % d’impressions.
Votre fichier devrait maintenant ressembler à ceci :
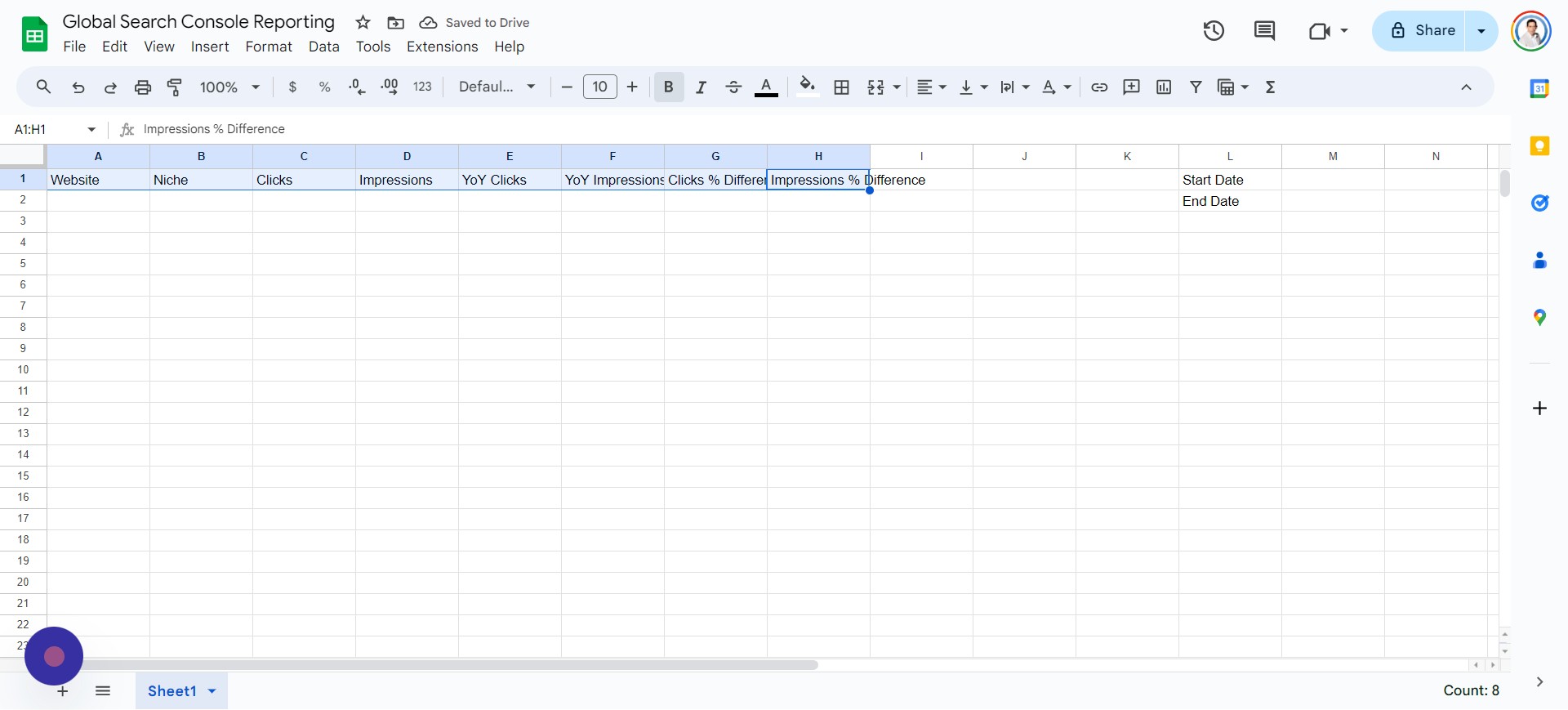 Capture d'écran de l'auteur, avril 2024
Capture d'écran de l'auteur, avril 2024 Votre prochaine étape consiste à créer un projet Google Cloud, qui est également assez simple et direct.
Étape 3 : Créer un projet de données Google Cloud Console
La création de votre projet devrait être gratuite car Google offre un crédit de 300 $ pour tester sa plateforme. Si vous n'avez pas utilisé Google Cloud, vous pouvez le trouver sur https://console.cloud.google.com/ .
Vous pouvez maintenant suivre ces étapes :
- Appuyez sur Sélectionner un projet > Nouveau projet .
- Entrez le nom du projet (exemple : « Mon projet de données GSC »).
- Appuyez sur Créer .
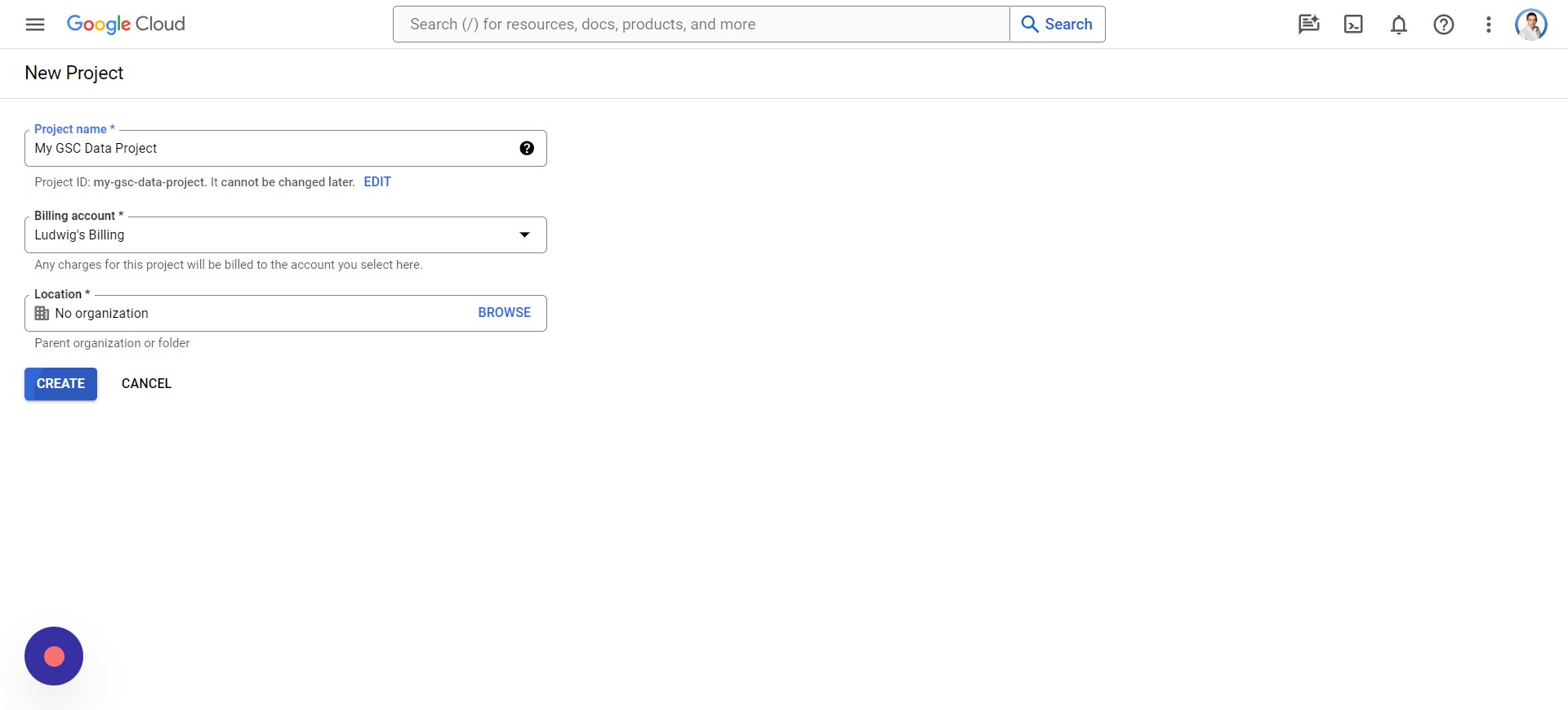 Capture d'écran de l'auteur, avril 2024
Capture d'écran de l'auteur, avril 2024- Cliquez sur Sélectionner un projet .
- Sélectionnez votre projet.
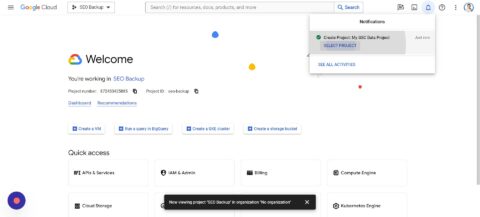
- Cliquez sur la barre de recherche supérieure.
- Tapez « API de la console de recherche Google. »
- Sélectionnez « API Google Search Console ».
- Cliquez sur Activer.
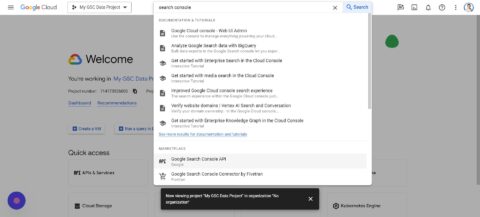
Étape 4 : créer des scripts d'applications dans Google Sheets
Dans cette étape, nous travaillerons à l'intégration d'Apps Script dans la feuille Google que vous avez créée précédemment. Vous devrez ouvrir la feuille et suivre ces étapes :
- Appuyez sur Extensions > Apps Script.
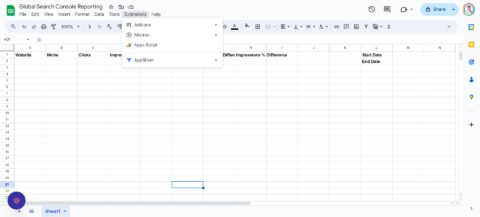
Je ne vais pas entrer dans les détails du fonctionnement du script, mais vous pouvez copier ce code :
Revenez ensuite à votre projet Apps Script et procédez comme suit :
- Appuyez sur CTRL + A pour tout sélectionner.
- Appuyez sur CTRL + V pour coller le code que vous avez copié.
- Appuyez sur OK .
- Cliquez sur Enregistrer le projet .
- Appuyez sur Exécuter .
*Remarque : si vous recevez une erreur de demande incorrecte de Google avec trop de redirections, c'est parce que vous avez plusieurs comptes connectés. Essayez dans un navigateur avec un seul compte Google connecté.
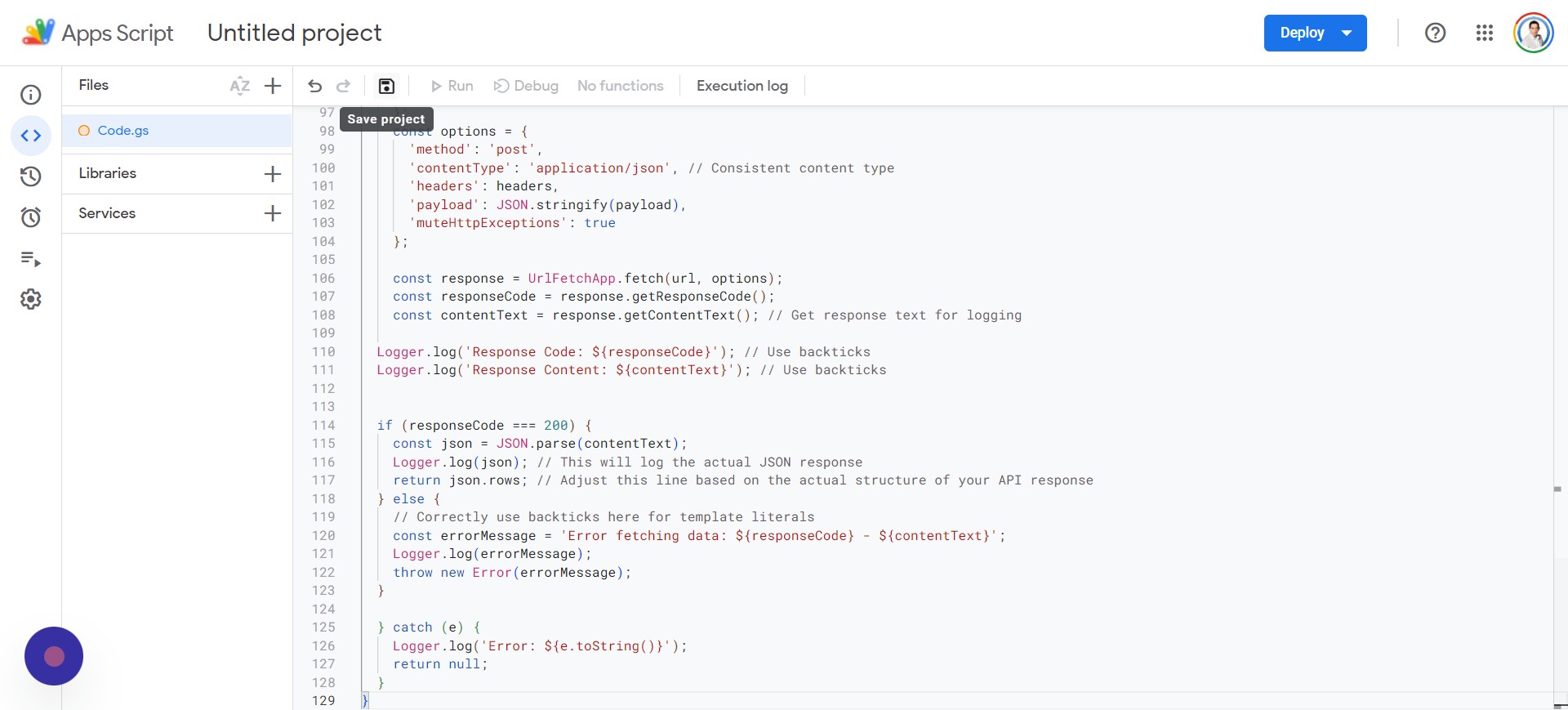 Capture d'écran de l'auteur, avril 2024
Capture d'écran de l'auteur, avril 2024 Il vous sera demandé de vérifier les autorisations et de sélectionner le compte Google associé à votre console de recherche Google.
Google vous enverra un avertissement car l'application n'est pas vérifiée, alors appuyez simplement sur le paramètre « Avancé » , puis sur « Aller au projet sans titre (dangereux) ».
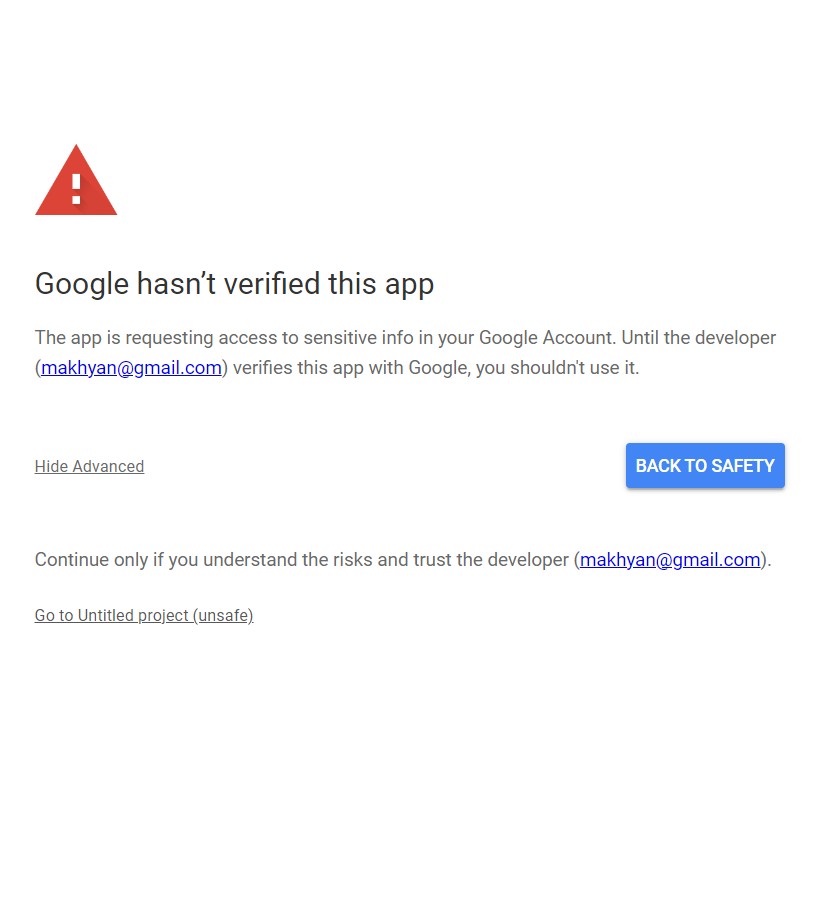 Capture d'écran de l'auteur, avril 2024
Capture d'écran de l'auteur, avril 2024 Enfin, vous pouvez terminer cette étape en appuyant ou en cliquant sur le bouton Autoriser .
Étape 5 : configurer les informations d'identification d'accès
Je sais qu'il y a beaucoup de va-et-vient entre Sheets et Google Cloud Console, mais c'est une nécessité malheureuse à ce stade. Nous allons maintenant configurer les informations d'identification d'accès, ce qui vous obligera à revenir à Google Cloud Console.
Remarque : Vous devez avoir activé l'API Google Search Console à l'étape précédente.
Votre écran devrait ressembler à ceci :
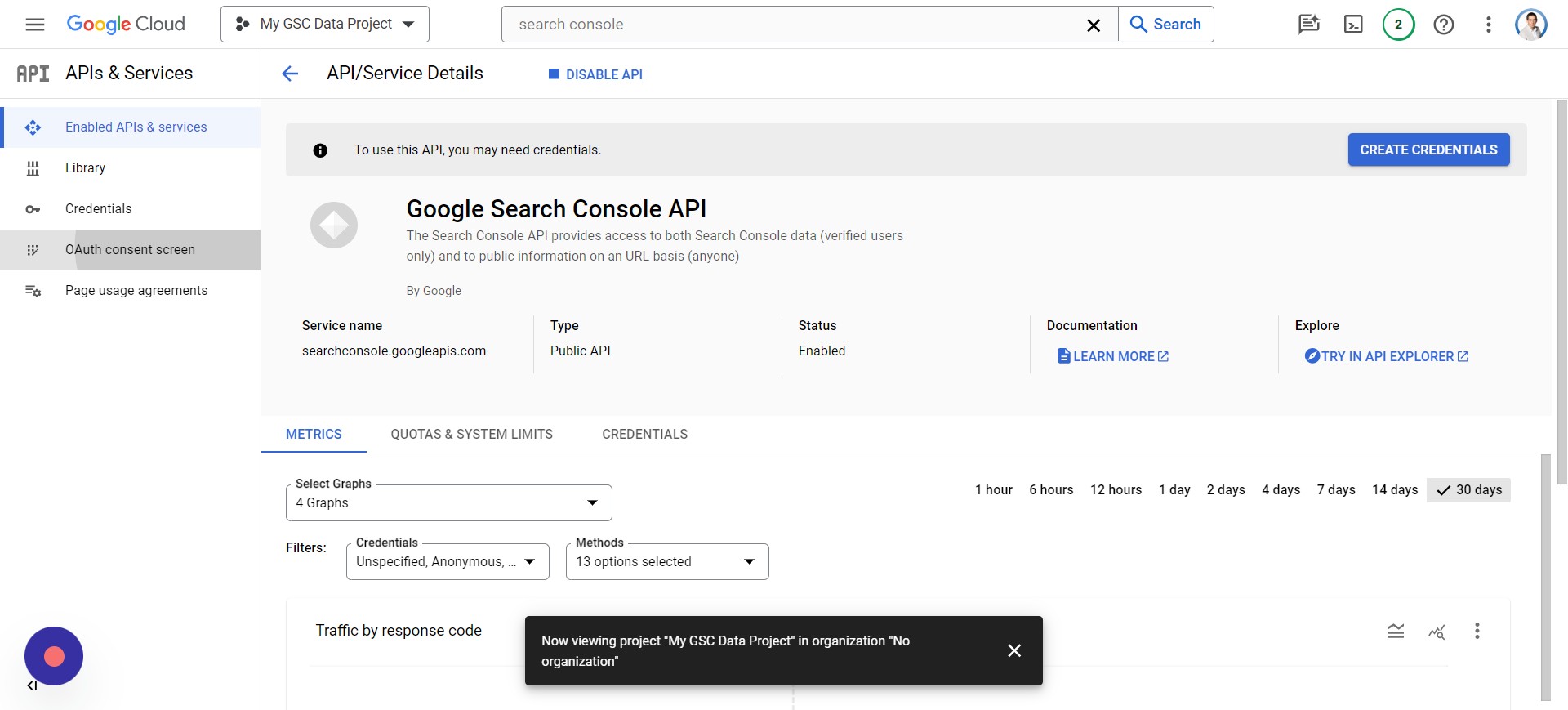 Capture d'écran de l'auteur, avril 2024
Capture d'écran de l'auteur, avril 2024 Vous devrez :
- Appuyez sur Informations d'identification > Créer des informations d'identification.
- Appuyez sur ID client OAuth > Configurer l'écran de consentement.
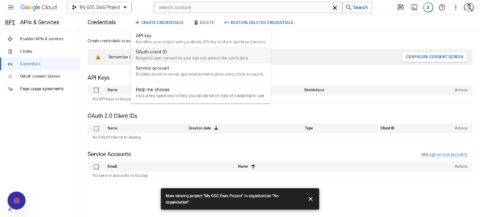
- Cliquez sur Externe.
- Appuyez sur Créer.
- Entrez « Mes données GSC » comme nom de l'application.
- Ajoutez votre e-mail d'assistance (votre e-mail utilisé pour GSC).
- Ajoutez vos coordonnées de développeur ( l'e-mail que vous avez utilisé pour GSC).
- Appuyez sur Enregistrer et continuer.
- Appuyez sur AJOUTER OU SUPPRIMER DES PORTÉES.
- Vérifiez 2 des étendues de l'API de la console de recherche Google (peut-être à la page 2).
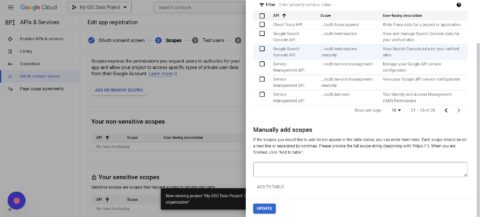
- Cliquez sur Mettre à jour.
- Cliquez sur Enregistrer et continuer.
- Cliquez maintenant sur Ajouter des utilisateurs.
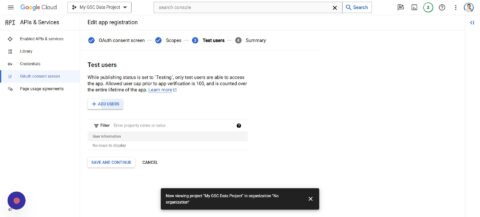
- Vous pouvez ajouter plusieurs utilisateurs, de préférence ceux qui ont accès à GSC.
- Sauvegarder et continuer.
Étape 6 : Configurer le projet Google Cloud pour les données GSC
Pendant que nous sommes toujours sur le projet Google Cloud, vous devez cliquer sur l' icône hamburger et accéder à Présentation du cloud > Tableau de bord :
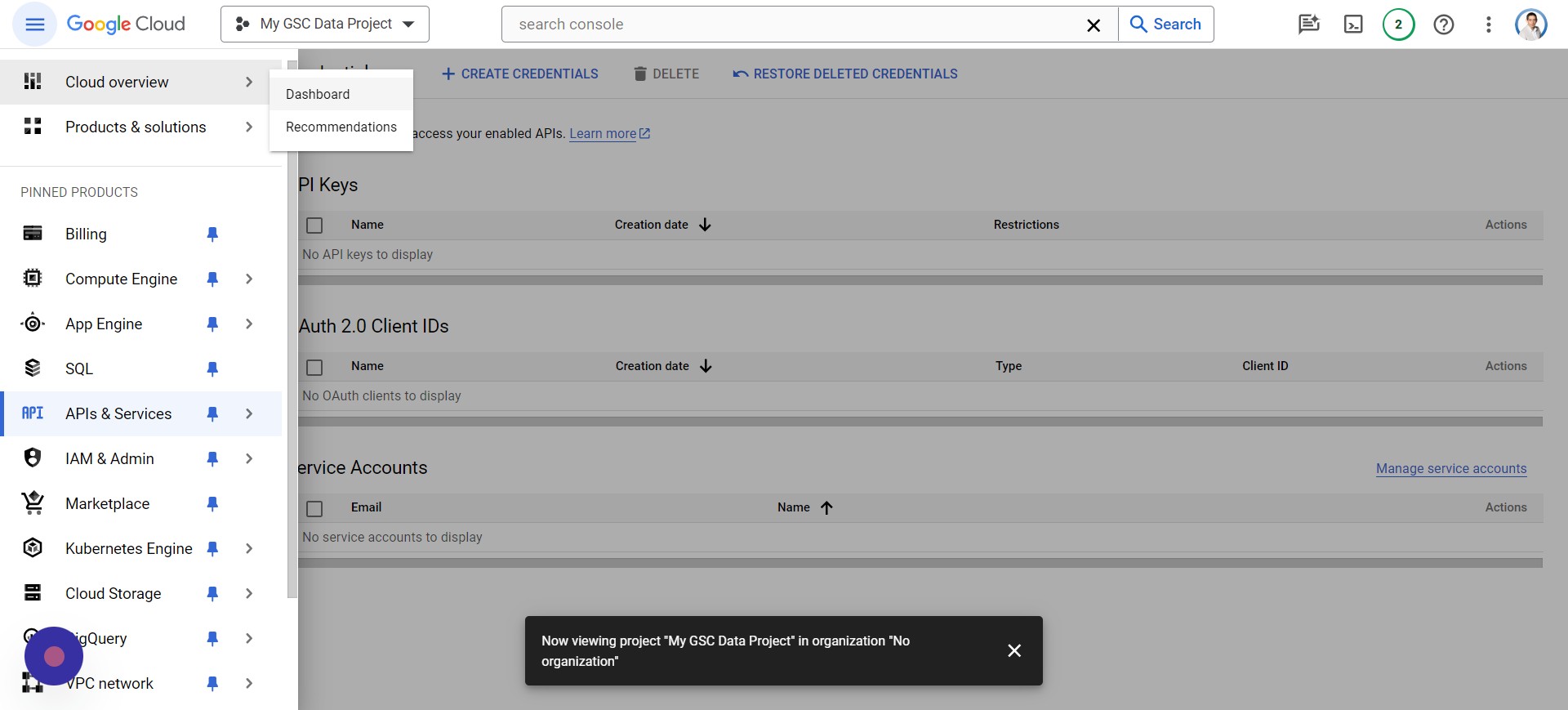 Capture d'écran de l'auteur, avril 2024
Capture d'écran de l'auteur, avril 2024 Vous remarquerez qu'il est indiqué « Numéro de projet », que vous devez sélectionner et copier en appuyant sur CTRL + C.
Revenez à votre onglet Apps Script et appuyez sur Paramètres du projet :
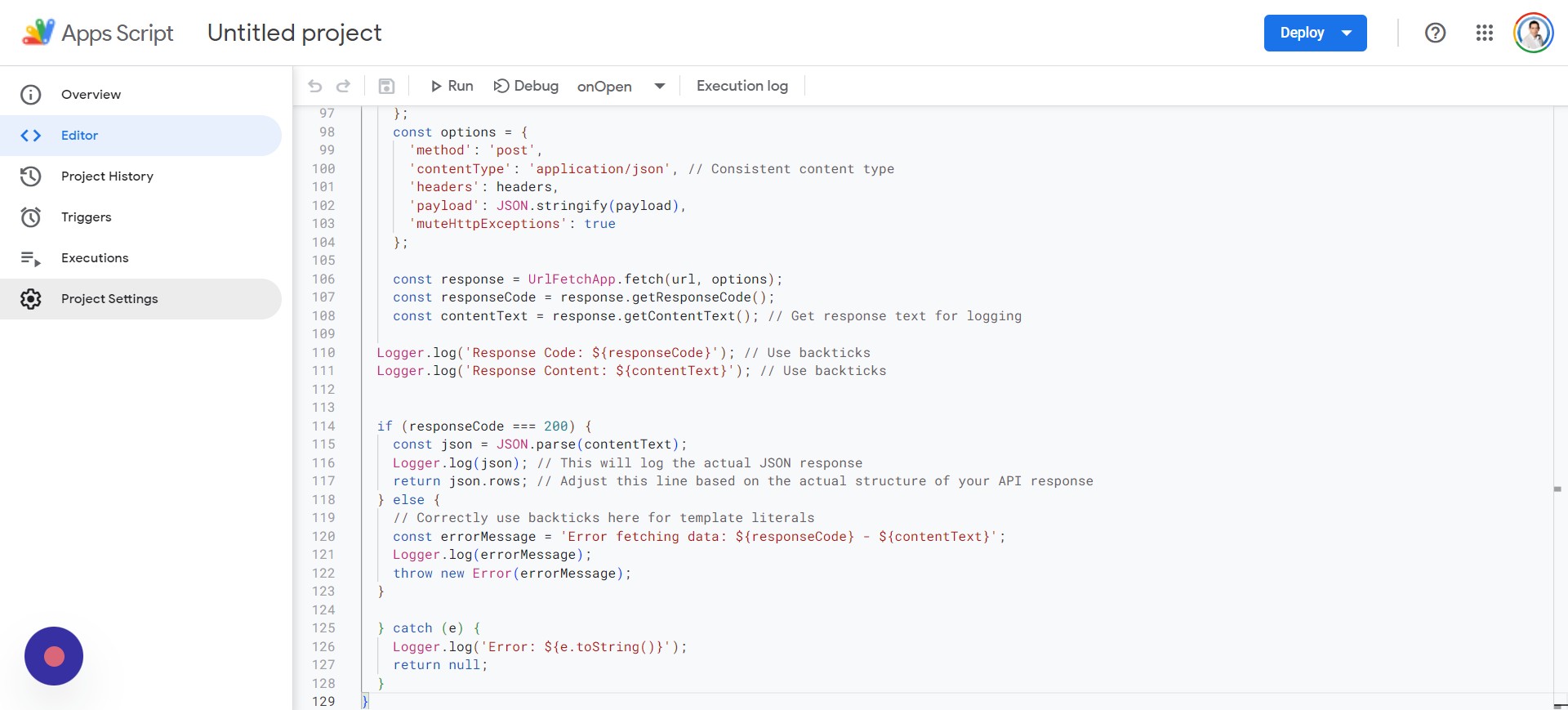 Capture d'écran de l'auteur, avril 2024
Capture d'écran de l'auteur, avril 2024 Accédez à la section intitulée Projet Google Cloud Platform (GCP) , collez le numéro du projet (CTRL + V) dans la zone de texte, puis cliquez sur Définir le projet.
Étape 7 : Renommez votre script Google Apps
Vous souhaiterez maintenant renommer votre script Apps en accédant à l'historique du projet comme ceci :
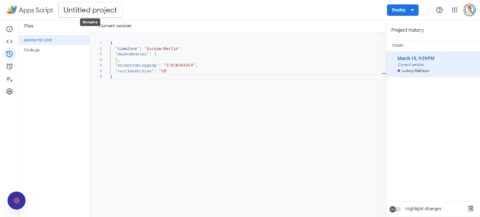
Vous allez alors :
- Cliquez sur Projet sans titre en haut de l'écran.
- Saisissez « Mon script de projet de données GSC ».
- Cliquez sur Renommer.
Étape 8 : Modifier le fichier manifeste de Google Apps pour le script Code.gs
Vous restez toujours dans votre script et nous allons revenir aux paramètres du projet comme nous l'avons fait auparavant.
Cette fois, vous devrez cliquer sur Afficher le fichier manifeste « appsscript.json » dans l'éditeur pour vous assurer qu'il y a une coche à côté.
Ensuite, cliquez sur Éditeur et accédez au appsscript.json , que vous pouvez voir ci-dessous :
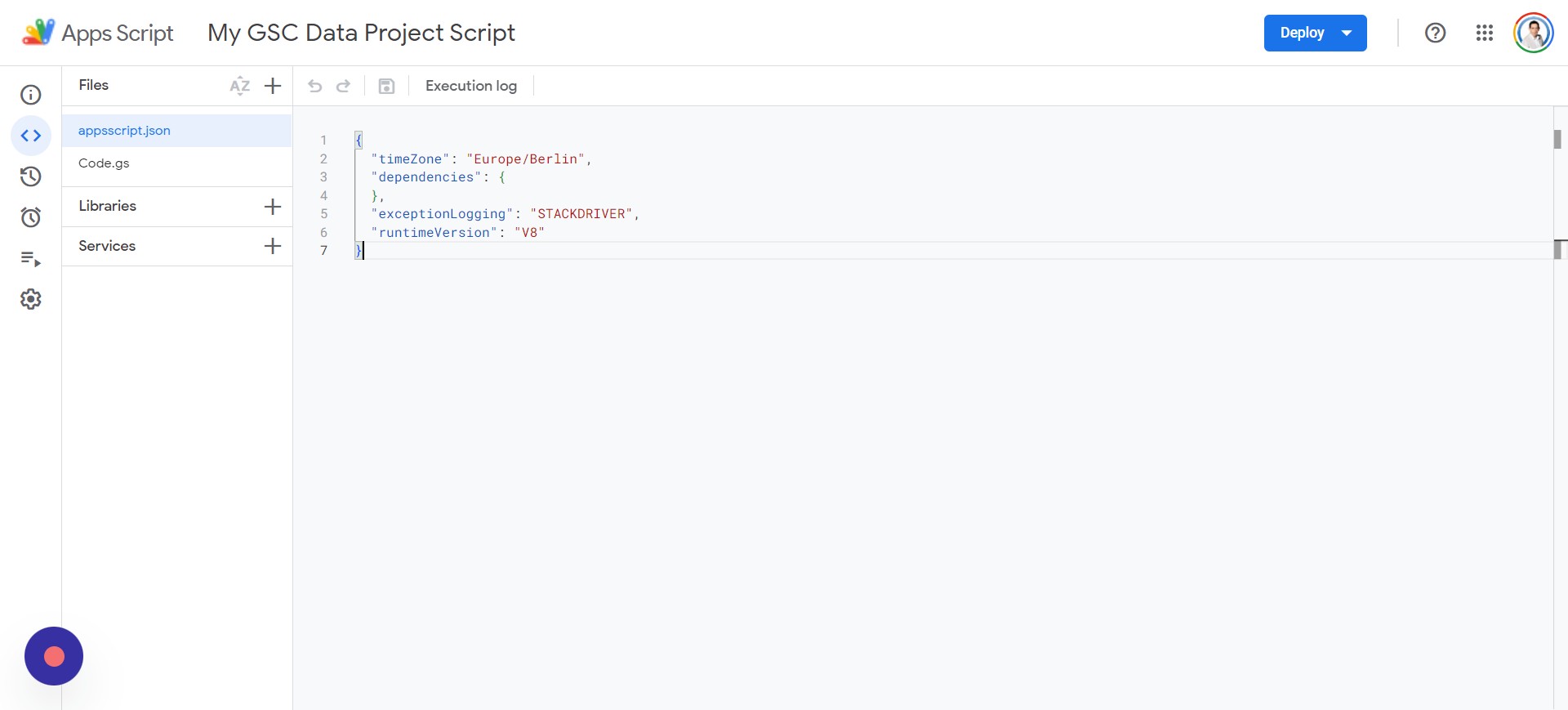 Capture d'écran de l'auteur, avril 2024
Capture d'écran de l'auteur, avril 2024 Vous souhaiterez tout supprimer dans le fichier appsscript.json et coller le script suivant :
Une fois que vous avez ajouté le code, vous pouvez cliquer sur votre fichier Code.gs et appuyer sur Enregistrer , puis sur Exécuter . Vous serez invité à vérifier les autorisations et vous devrez sélectionner votre compte approprié pour continuer à l'utiliser.
Après quelques invites, il vous sera demandé d'autoriser votre application « Mes données GSC » et l'exécution commencera.
Étape 9 : Ajustez les dates pour l'analyse des données du site Web
Dans le fichier Google Sheets, vous souhaiterez ajouter les éléments suivants sous :
- L1 : Date de début.
- L2 : Date de fin.
Remarque : Les dates de début et de fin doivent être précisées en M1 et M2 . Par exemple, vous pouvez saisir :
Remarque : Le format de la date peut différer en fonction des paramètres de votre système et de votre emplacement.
Étape 10 : Définir la mise en forme conditionnelle pour les cellules non vides inférieures à zéro
Tout est configuré, mais vous devez ajouter une mise en forme conditionnelle pour le rendre meilleur. Nous allons nous concentrer sur les colonnes « % de différence de clics » et « % de différence d'impressions » :
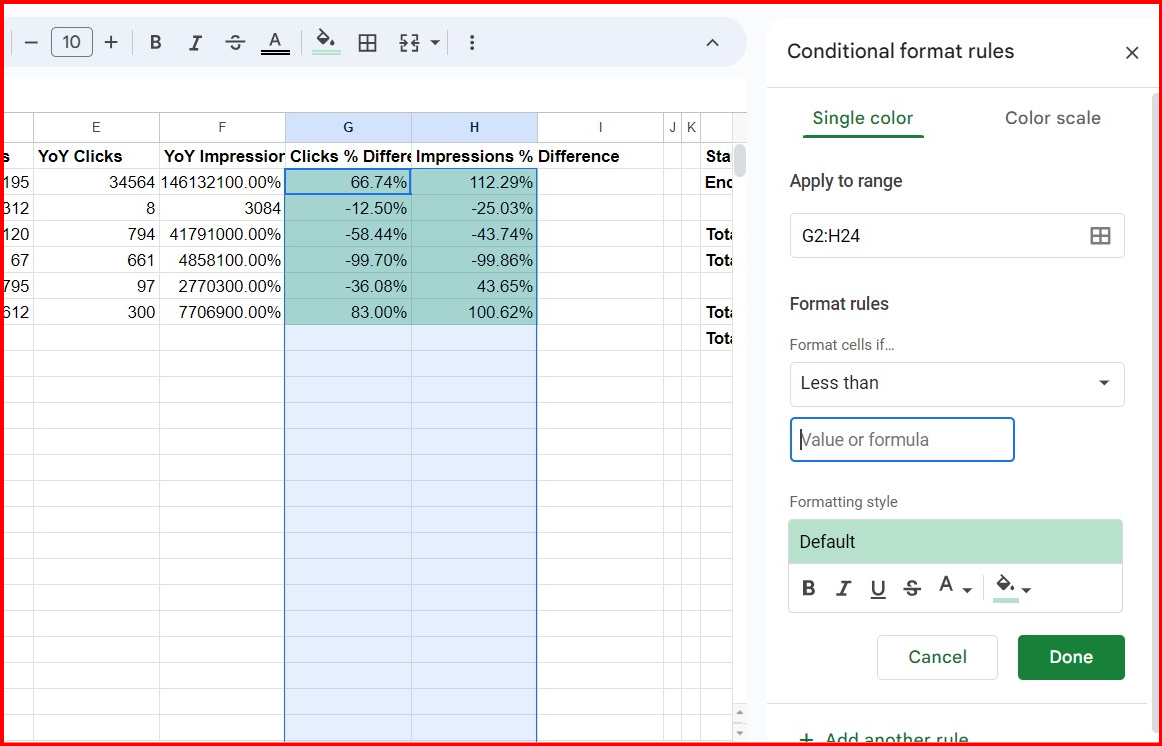 Capture d'écran de l'auteur, avril 2024
Capture d'écran de l'auteur, avril 2024 Sélectionnez les lignes sous les en-têtes « Clics % de différence » et « Impressions % de différence » et cliquez sur Format > Mise en forme conditionnelle . Sous Règles de format , vous souhaiterez sélectionner Moins de .
Dans la zone de texte « Valeur ou formule », vous pouvez ajouter 0 .
Cela fait que s'il est inférieur à 0, nous changerons la couleur en rouge car il est négatif et le trafic sera perdu. Vous pouvez le faire en cliquant sur le pot de peinture et en le changeant en rouge avant de cliquer sur Terminé.
Si vous souhaitez modifier une augmentation positive du trafic en vert, vous allez ajouter une autre règle pour Supérieur à et ajouter la valeur 0 .
Voici les formules à utiliser dans G2 et H2 (vous pouvez les reproduire pour chaque ligne ; il suffit de cliquer et de faire glisser vers le bas pour les autres lignes) :
Vous disposez désormais d’un moyen simple d’exécuter des rapports sur plusieurs sites à la fois.
Ça y est, vous avez votre rapport global
Dans la colonne A, saisissez vos propriétés Google Search Console ; s'il s'agit d'une propriété de domaine, ajoutez-la sous la forme sc-domain:example.com ou une propriété d'URL sous la forme https://example.com
Pour exécuter ou actualiser le rapport, utilisez le menu spécial Search Console > Récupérer les données :
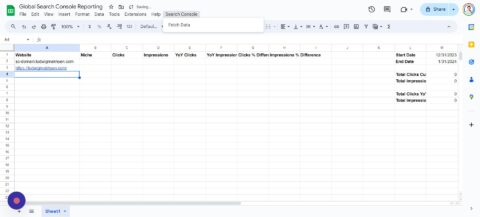
*Remarque : ce script prend en charge environ 150 domaines, mais si vous en avez besoin de plus, vous pouvez ajuster la ligne 14 dans votre fichier AppScripts :
sheet.getRange("C2:F151").clearContent();
Grâce à ce didacticiel, vous pourrez facilement transformer des journées de collecte de données et d'exécution de rapports en quelques minutes. Vous pouvez même développer les scripts pour effectuer d'autres calculs ou collecter davantage de données pour votre rapport.
Consultez mon autre tutoriel sur l'intégration de ChatGPT avec Google Sheets.
L'automatisation de vos rapports est un excellent moyen de rationaliser les tâches fastidieuses et j'espère que cela facilitera un peu votre travail.
Davantage de ressources:
- Comment utiliser Google Sheets pour le Web Scraping avec l'IA
- Essayez ces outils et méthodes pour exporter les résultats de recherche Google vers Excel
- État du référencement 2024 : perturbations, IA et stratégies de contenu
Image en vedette : 200dgr /Shutterstock